-->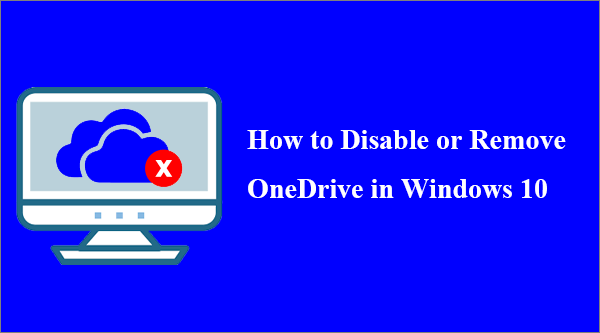

The OneDrive sync app (OneDrive.exe) allows users to contact Microsoft directly from within the app. Users can:
Feb 28, 2018 RELATED: How to Disable OneDrive and Remove It From File Explorer on Windows 10 Rather than disable something you plan to never use, the nuclear option is to simply uninstall it. Head into Settings (press Windows+I), click the “Apps” option, find Microsoft OneDrive under the “Apps & Features” section, and then click the “Uninstall. Click Microsoft OneDrive, and then click Uninstall. If you're prompted for an administrator password or confirmation, type the password or provide confirmation. Android devices. Go to Settings and select Storage/Memory. Select OneDrive and tap Uninstall. Go to the Home Screen, tap and hold on the OneDrive app icon.
- Create a support ticket by selecting Get help and then selecting the Contact support link in the help pane.
- Send positive or negative feedback directly to Microsoft by selecting Send feedback.
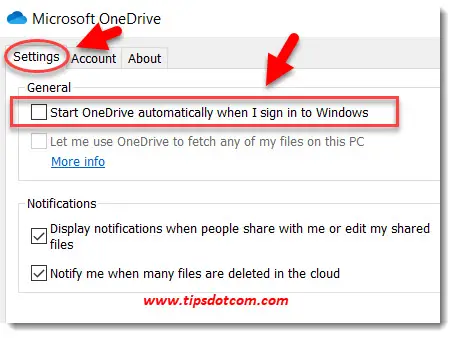
Disable Microsoft Onedrive Windows 7
As a global or SharePoint admin in Microsoft 365, you might want to disable these support features to prevent people in your organization from contacting Microsoft directly.
If you disable these features, users can still select Get help to view help articles, but the Contact support link will no longer appear. The Send feedback command will be replaced with a Feedback command that opens the OneDrive UserVoice page in a web browser so users can view and provide feature suggestions.
Note
Microsoft will be moving from UserVoice to our own customer feedback solution on a product-by-product basis during 2021. Learn more.
The following screenshots show the changes after you disable the support features.
Note
If you disable 'Contact support' and 'Send feedback' but allow users to sync personal accounts, they can still contact support and send feedback directly to Microsoft from the OneDrive sync app when they're signed in with their personal account.
Disable 'Contact support' and 'Send feedback' in Windows
To disable these features in Windows, you can:
- Use the Set-SPOTenantSyncClientRestriction in Microsoft PowerShell
- Edit the registry
Microsoft Onedrive Account
Use PowerShell
Download the latest SharePoint Online Management Shell.
Note
If you installed a previous version of the SharePoint Online Management Shell, go to Add or remove programs and uninstall 'SharePoint Online Management Shell.'
Connect to SharePoint as a global admin or SharePoint admin in Microsoft 365. To learn how, see Getting started with SharePoint Online Management Shell.
Run the following command:
Edit the registry
Is It Safe To Disable Microsoft Onedrive
Follow these steps to disable the features on a PC by editing the registry.
Important
Follow the steps in this section carefully. Serious problems might occur if you modify the registry incorrectly. Before you modify it, back up the registry for restoration in case problems occur.
In Registry Editor, locate the following subkey: HKEY_CURRENT_USERSoftwareMicrosoftOneDrive
Right-click OneDrive, select New, and then select DWORD (32-bit) Value.
Enter DisableReportProblemDialog for the name.
Right-click the new registry key, enter 1 for Value data, and then select OK.
Disable 'Contact support' and 'Send feedback' on Mac
To disable the features in the OneDrive sync app for Mac, add a preference to defaults.
For the standalone Mac sync app:defaults write com.microsoft.OneDrive DisableReportProblemDialog 1
For the Mac sync app installed through the Mac App Store:
defaults write com.microsoft.OneDrive-mac DisableReportProblemDialog 1

If you don't want to use OneDrive, the easiest solution is to unlink it.
If you want to stop syncing for a while, you can temporarily pause OneDrive and then resume syncing later. Learn how to pause and resume sync in OneDrive.
Notes:
You won't lose files or data by disabling or uninstalling OneDrive on your computer. You can always access your files by signing in to OneDrive.com.
In Windows 10, OneDrive is the default save location for your files and documents. This means new documents or files are automatically saved to OneDrive unless you opt to save them to a different location on your PC. Learn more about how files save to OneDrive by default in Windows 10.
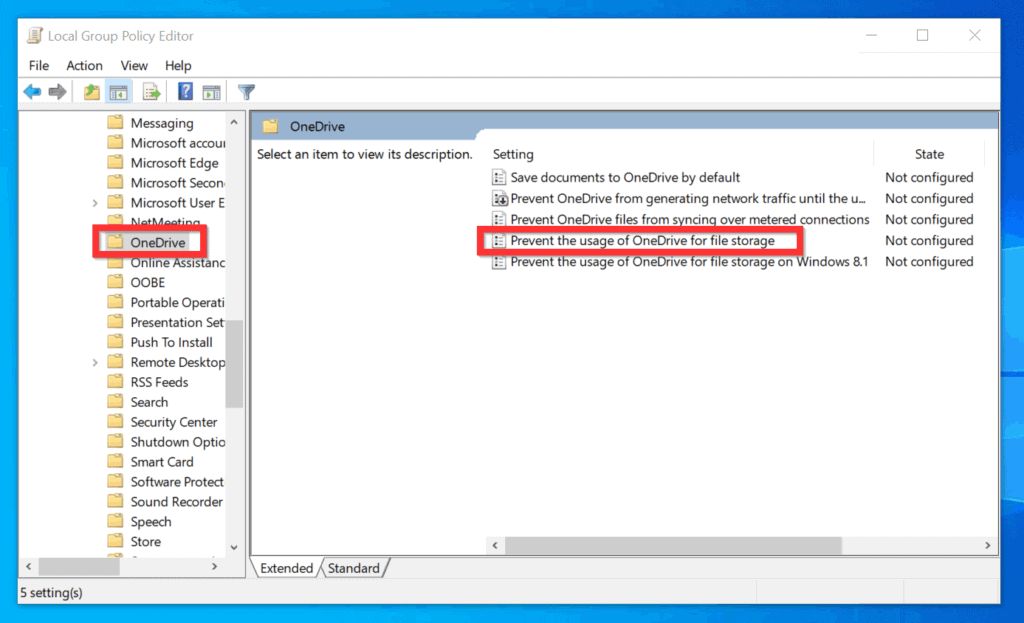
Unlink OneDrive
Select the white or blue OneDrive cloud icon in the notification area, at the far right of the taskbar.
Note: You might need to click the Show hidden icons arrow next to the notification area to see the OneDrive icon. If the icon doesn't appear in the notification area, OneDrive might not be running. Select Start, type OneDrive in the search box, and then select OneDrive in the search results.
Select More > Settings.
OneDrive is built in to some versions of Windows and can't be uninstalled. But you can hide it and stop the sync process, so it stays hidden. To do this, turn off all the OneDrive settings and remove the OneDrive folder from File Explorer.
Windows 10
Select the white or blue OneDrive cloud icon in the notification area, at the far right of the taskbar.
Note: You might need to click the Show hidden icons arrow next to the notification area to see the OneDrive icon. If the icon doesn't appear in the notification area, OneDrive might not be running. Select Start, type OneDrive in the search box, and then select OneDrive in the search results.
Select More > Settings.
On the Settings tab, uncheck all the boxes under General.
On the Auto Save tab, set the Documents and Pictures lists to This PC only, and uncheck the other boxes.
On the Account tab, click Choose folders.
In the Sync your OneDrive files to this PC box, check and uncheck the box at Sync all files and folders in my OneDrive. (The first check selects all the boxes, then the uncheck clears them all.) Click OK to close the box and return to settings.
This step removes all OneDrive files from your computer, but leaves them on OneDrive.com.
Click OK to save your changes in the Settings box.
Open the Settings again. On the Account tab, click Unlink OneDrive. Close the Welcome to OneDrive box that appears.
Open File Explorer, right-click OneDrive, and then click Properties.
On the General tab, next to Attributes, check the Hidden box. This hides OneDrive from File Explorer.
One more time, select More and select Quit OneDrive. This removes the OneDrive icon from the Notifications area.
Windows 8.1
In your computer's Start menu, press and hold or right-click the OneDrive tile, and then select Unpin from Start.
Go to PC Settings, using the PC Settings tile in the Start menu, or swipe in from the right edge of the screen, select Settings, and then select Change PC settings.
Under PC settings, select OneDrive.
On the File Storage tab, turn off the switch at Save documents to OneDrive by default.
On the Camera roll tab, select Don't upload photos and turn off the switch at Automatically upload videos to OneDrive.
On the Sync settings tab, under Sync settings with OneDrive, turn off the switch at Sync your settings on this PC.
On the Metered connections tab, turn off all the switches.
To hide OneDrive from File Explorer, open File Explorer and in the folder list on the left, right-click OneDrive and then click Properties.
On the General tab, at Attributes, check the Hidden box.
On the Account tab, click Unlink this PC and then Unlink account.
The OneDrive app comes with Windows 8.1 and Windows RT 8.1 and cannot be uninstalled, but you can uninstall OneDrive from Windows 7, Windows Vista and some versions of Windows 10. OneDrive cannot be uninstalled from Windows 10 phones.
If it's uninstalled, your OneDrive folder will stop syncing, but any files or data you have in OneDrive will still be available when you sign in at OneDrive.com.
Windows 10
Select the Start button, type Programs in the search box, and then select Add or remove programs in the list of results.
Under Apps & features, find and select Microsoft OneDrive, and then select Uninstall. If you're prompted for an administrator password or confirmation, type the password or provide confirmation.
Windows 7 or Windows Vista
Click the Start button, then in the search box, type Add Programs, and then, in the list of results, click Programs and Features.
Click Microsoft OneDrive, and then click Uninstall. If you're prompted for an administrator password or confirmation, type the password or provide confirmation.
Android devices
Go to Settings and select Storage/Memory.
Select OneDrive and tap Uninstall.
iOS devices
Go to the Home Screen, tap and hold on the OneDrive app icon
Tap X that appears in the upper left corner of the app icon.
macOS
Just drag the OneDrive app to the Trash.