- How Do You Add Chords In Garageband
- How To Add Chords In Garageband
- How To Add Chords In Garageband Mac
GarageBand User Guide for iPhone
I am using GarageBand 10, and I would like to add some written notes, along a track (an analog track, imported from an aoudio file), to mark where the chord changes occur. Similarly, I would like to add lyrics, along the track. Either in the same track, or as an additional 'comments' track? In GarageBand for Mac, choose File iCloud Import iCloud song, and select your new song. Once the new song opens in GarageBand for Mac, you can save it and continue working with that version, or you can copy the regions and paste them into tracks in your original project.
Many songs are organised in sections such as intro, verse and chorus. Each section is usually eight bars long, or a multiple of eight. When you create a GarageBand song, it contains one repeating section. You can add more sections, set the length of a section, and play back a single section or all sections.
Open the song section controls
Tap the Song Section button on the right edge of the ruler.
Add a song section
Open the song section controls, then tap Add.
The new, empty section is added after the last section.
Tap Done to close the song section controls.
Add a copy of a section
Open the song section controls, choose the section you want to copy, then tap Duplicate.
The copy is added after the last section.
Tap Done to close the song section controls.
Set a section to automatically fit the length of your recording
When you record a Touch Instrument, the section length determines how long the recording is. However, you can set the section to automatically fit the length of your recording. This is useful when you record something of an undetermined length (such as an improvised performance or spoken word) or when you import audio or MIDI files into your song.
Open the song section controls.
Tap the Inspector button next to the section name. If you have more than one section, tap the Inspector button next to the last section.
Tap the Automatic switch to turn it on.
Tap Done to close the song section controls.
Change the length of a section
Open the song section controls.
Tap the Inspector button next to the section name.
If the section is set to Automatic, tap the Automatic switch to turn it off.
Tap the up or down arrow next to Manual to lengthen or shorten the section incrementally by bars. You can swipe vertically to change it in larger increments.
Tap Done to close the song section controls.
When you shorten a section, any regions extending past the end of the section are shortened. When you lengthen a section, all regions that extend from the beginning to the end of the section now loop to the new end of the section. A section can be any number of bars, and the overall song can be up to 2000 bars long.
Play a different section
Open the song section controls, then choose the section you want to play. To play all sections in the song, choose All Sections.
Tracks view changes to show the section, and the ruler shows the bar numbers for the section.
In Tracks view, you can also switch between adjacent song sections by swiping left or right until the next section is visible.
If you set different quantisation or transposition values for a track in different sections, the quantisation or transposition value for that track appears as Multiple when you choose All Sections.
Tap Done to close the song section controls.
To play the current section or sections, tap the Play button in the control bar.
How Do You Add Chords In Garageband
Change the order of sections
Open the song section controls, then tap Edit.
Drag a section up or down in the list by the handle on its right edge.
When you finish, tap Done.
Tap Done to close the song section controls.
Extend a region across multiple sections
Open the song section controls, then tap All Sections.
Tap Done to close the song section controls.
Move, resize or loop the region to extend across multiple sections. You can also record a new region across multiple sections.
Delete a section
Open the song section controls, then tap Edit.
Tap the red circle to the left of the section you want to delete.
If the song has only one section, the section cannot be deleted.
Tap Done to close the song section controls.
Set the first section of new songs to match the length of your recording
By default, the first section of a new song is 8 bars long. You can set the length of the first section of new songs to Automatic, in which case it matches the length of your recording.
On the Home screen, tap Settings.
In the Settings app, scroll down, then tap GarageBand.
Tap the Automatic Recording Length switch.
Apple's GarageBand contains scores of great software instruments and hundreds of audio loops. What it doesn't have is a sampler'a way for you to create your own instruments from audio files. Since GarageBand lets you use Audio Unit instruments, you can make use of samplers like Native Instruments Kontakt from within GarageBand. But, there's an easy way to make a simple sampled instrument without resorting to a third-party tool.
A perfect application for this is to create a 'sound effect' instrument. This is an instrument where each key contains a related sound effect. For example, you might create an instrument comprised of different types of footsteps or doorbell rings. Now, when you are adding sound effects to a movie, you can play and record keys on your keyboard rather than having to drag audio files into your song.
Creating the Sampled Instrument
To start with, you need to create a software instrument track. Change it from the default 'Grand Piano' sound to 'Radio Sounds' under the 'Sound Effects' category. Then, bring up the musical typing keyboard from the Window menu (or use the shortcut Shift-Command-K).
You'll notice that the musical keyboard looks a little different than it does with most instruments. There are tiny speaker icons on the white and black keys. And, there is a 'Details' section below the keyboard. You can click the triangle next to the word 'Details' to reveal a list of the sounds mapped to each key.
Now for the fun part. Take any audio file from your disk (WAV, AIFF, MP3, and M4a files all work) and drag it over one of the white or black keys. The cursor will turn into a plus sign. When you let go of the mouse, the new audio file will now be assigned to that letter.

How To Add Chords In Garageband
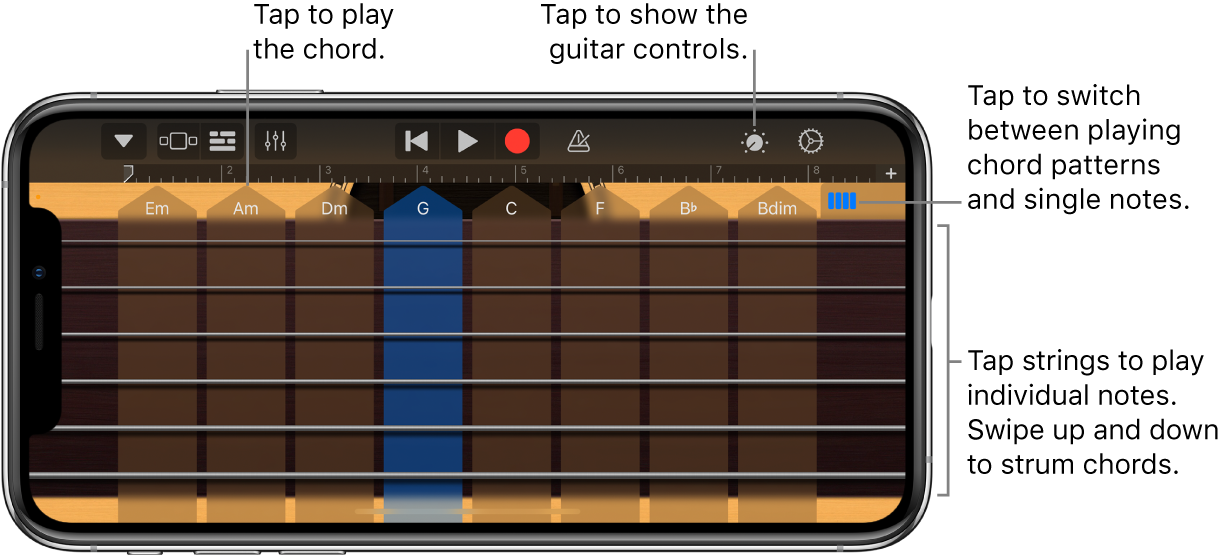
In the picture below, I am dragging the audio file 'DoorBellRing1980s.wav' to the 'A' key'a C note on the musical typing keyboard:
That's it! Press the letter on your keyboard or the associated key on your MIDI keyboard and you will hear your audio file played back. Assign other audio to other letters on your keyboard. You can even use the 'Z' and 'X' keys to move up and down the musical keyboard and assign new sounds to each group of 18 keys. In fact, you can assign a different audio file to every note from C-2 to F8!
Unfortunately, you can only drag one audio file out at a time, so it's tedious work. But, when you're done, you will have a new instrument that works like any other software instrument in GarageBand. You can record a part and play it back on a software instrument track. You can use the 'Save Instrument' button to save your new instrument and use it in other songs.
You can use this technique for more than 'sound effect' instruments. For example, you could record some sounds of your own (guitar chords, percussion hits, hand claps, mouth noises) and use those sounds to build a custom instrument. Just record the sounds in GarageBand, create a new Sound Effects software instrument as outlined above, and drag the audio files from the timeline to the musical typing window for the Sound Effects instrument.
How To Add Chords In Garageband Mac
Clearly, this technique is not the one to use for that thousand sample grand piano you want to create. There's no velocity sensitivity (you can't play back different sounds based on how hard you press a key) and there's nothing like scripting, round robin, or other features you find in a real sampler like Kontakt. But, for a sound effect instrument or even a simple musical instrument, this technique works perfectly.
As you can see there's more to GarageBand than meets the eye! Go deeper into GarageBand '11 here.