Home > Sample chapters > Microsoft Office > Word
Here's how to make a timeline in Microsoft Word using SmartArt: 1. Insert a SmartArt Timeline. Begin by clicking on the Insert tab above the toolbar. In the toolbar under the Insert Tab, click on the SmartArt button. When you click on the SmartArt button, a menu drops down. In this chapter from Microsoft Word 2010, you learn about SmartArt, the diagramming tool that is included as part of Word 2010, and find out how to add and enhance charts in your Word document. What’s more, the charts you add interact easily with Excel 2010, so you can use simple worksheet sections or complex calculations as part of the. Harassment is any behavior intended to disturb or upset a person or group of people. Threats include any threat of suicide, violence, or harm to another.
The process of creating a chart in Word is simple. First click to position the cursor wherever you want the chart to appear (you can move the chart later if you choose) then follow these steps: On the Insert tab (on the Ribbon), click Chart in the Illustrations group. The Insert Chart dialog box appears, as shown in Figure 16-7.
- 10/8/2010
- Creating a Basic Chart
Creating a Basic Chart
The process of creating a chart in Word is simple. First click to position the cursor wherever you want the chart to appear (you can move the chart later if you choose) then follow these steps:
On the Insert tab (on the Ribbon), click Chart in the Illustrations group.
The Insert Chart dialog box appears, as shown in Figure 16-7.
Figure 16-7 The Insert Chart dialog box is where you can view and choose the type of chart that meets your needs.
Choose the chart type you want to create by clicking it in the left pane of the Insert Chart dialog box. Crack detection matlab code for convolution.
The gallery area on the right shows the various styles available for the chart type you selected. Click OK to create the chart.
The default chart in the type you selected appears in the document on the left side of the Word window; on the right side of the window, Excel displays a datasheet that includes placeholder data (see Figure 16-8). You can now modify the data so it is relevant to your document.
Click the close box to close the datasheet, and the chart in your document is updated accordingly.
Figure 16-8 As soon as you create the chart, a datasheet with placeholder data appears. Replace the data with your own, and the chart is updated automatically.
That’s all there is to adding your first chart to a Word document. But now comes the fun part—enhancing the chart with the Word Chart Tools.
Changing the Chart Type
Making sure you have the right chart for the data you’re displaying is an important part of communicating your concepts most effectively. Some charts, such as bar and column charts, are best for comparing data items—for example, tracking the sales of apples compared to oranges. Other charts, such as pie charts, are better for showing the relation of individual items to a whole—such as the fundraising totals of your two top volunteer groups as they compare to total fundraising dollars in August 2010.
Word makes it simple for you to select and change chart types. Start by creating a new chart or by displaying the chart you’ve already created. Click the chart (if necessary) so that the contextual Chart Tools are displayed on the Ribbon. On the Design tab, click Change Chart Type in the Type group (on the far left side of the Ribbon). The Change Chart Type dialog box (which you saw earlier as the Insert Chart dialog box) opens, offering you the range of chart types that were available to you when you initially created the chart. Simply click the chart type you want, click OK, and Word changes the display of the chart in your document and modifies the datasheet if needed.
Creating a Chart Template
Word offers so many ways to enhance the design of your charts that you might want to create your own templates so the charts you create are consistent in all of your documents. If you work for a company that standardizes its published materials, creating and using a custom template gives you the means to make your charts distinctive while keeping them professionally appealing and consistent with your overall brand.
After you’ve created, enhanced, and saved your chart (which you learn how to do on page 506), you can save it as a template. It will then be available to you in the Templates folder that appears in the left pane of the Insert Chart dialog box.
To create a template based on an existing chart, simply select the chart and then select the Design tab in the contextual Chart Tools. In the Type group, click the Save As Template option. In the Save Chart Template dialog box, enter a name for the new chart and click Save (see Figure 16-9). Word saves the chart by default in the Templates folder, making it available to all your other Office applications as well. The next time you open the Insert Chart dialog box, the template you saved will be available in the Chart Templates folder.
Figure 16-9 Save a customized chart as a template so that you can use it in other documents you create.
Understanding the Chart Tools
As soon as you create a chart, Word displays the contextual Chart Tools, which offers you a collection of specialized tools you’ll use to design, enhance, format, and save the chart you create (see Figure 16-10).
Figure 16-10 The contextual Chart Tools enable you to change the design, layout, and format of your chart.
The contextual Chart Tools offer three tabs with different sets of tools for different types of tasks.
Design With the Design tab, you can change the type of your chart, work with chart data, select a chart layout, and choose the style and color for the chart you want to create.
Layout This tab lets you focus on specific chart elements. With the Layout tools, you can add pictures, shapes, and more; add and format labels; modify the axes in the chart; add color, pictures, or 3-D effects to the background; and insert elements like trend lines, markers, and more that help readers analyze the data they are reviewing.
Format The Format tab includes tools that let you enhance the look of your chart by choosing the size of shapes on the chart; adding shadows, fills, and outlines; changing the size of the chart; and selecting text wrapping and positioning options.
Throughout the rest of this chapter, you’ll learn more about when to use each of the tabs in Chart Tools to change, enhance, and finalize the charts in your Word documents.
This chapter is from the book
:max_bytes(150000):strip_icc()/021-how-to-create-a-microsoft-word-flowchart-dfe0636fb4a84275ae622ef96be2fac9.jpg)
Related resources
- By Joan Lambert
- Book $24.99
How To Use Smartart In Ms Word
- By Joan Lambert
- eBook (Watermarked) $19.99
- By Paul McFedries
- Book $24.99
Home > Sample chapters > Microsoft Office > Word
- 10/8/2010
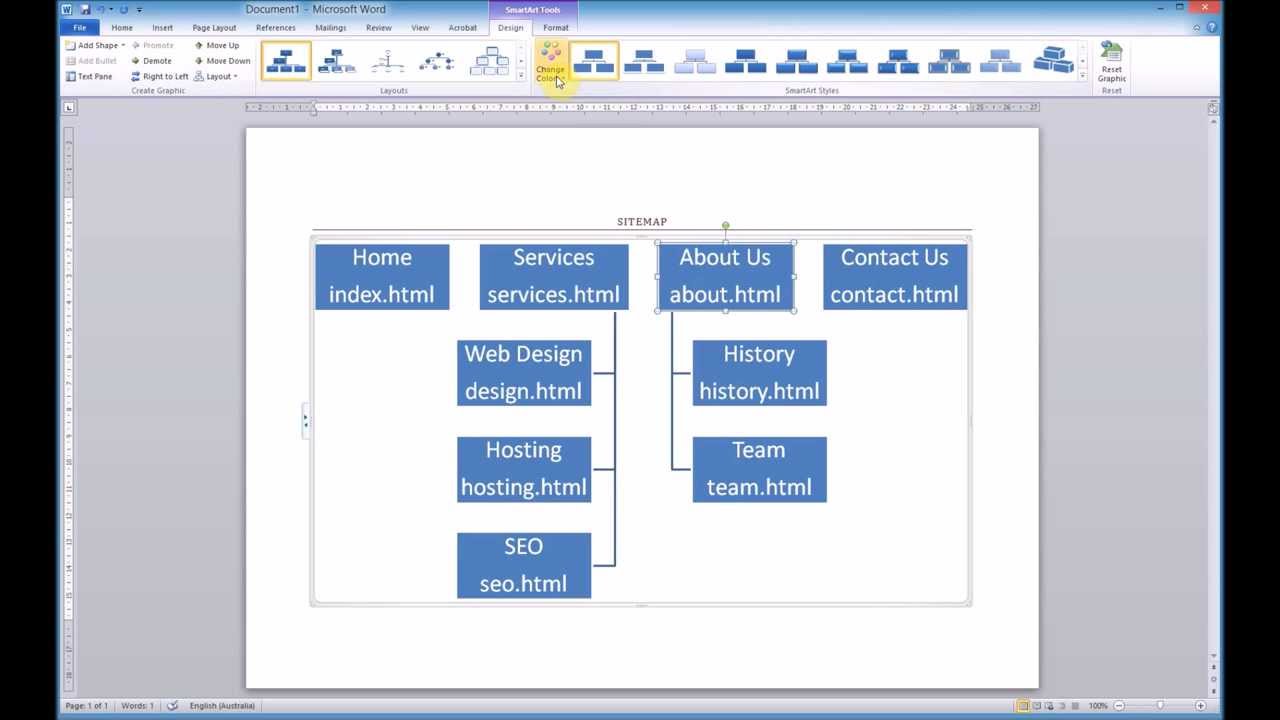 ×
×- Adding SmartArt Diagrams
Adding SmartArt Diagrams
Tatkal ticket booking software free for pc. Creative Charting
Introducing Word 2010 Chart Types
Creating a Basic Chart
Entering Chart Data
Editing and Enhancing Chart Information
Formatting Charts
What’s Next?
DEPENDING on the nature of the document you’re creating, it might be important to both show and tell readers the points you most want them to remember. You can illustrate your most important ideas—showcasing comparisons, depicting processes, and portraying important relationships among departments, vendors, sales data, and more. And in addition to the functional nature of the illustrations you can add in Word 2010, they just look nice; they add color, special effects, dimension, and more to your two-dimensional page.
In this chapter you learn about SmartArt, the diagramming tool that is included as part of Word 2010, and find out how to add and enhance charts in your Word document. What’s more, the charts you add interact easily with Excel 2010, so you can use simple worksheet sections or complex calculations as part of the charts you create.
Adding SmartArt Diagrams
The name SmartArt says much about the functionality of this feature, which was first made available in Word 2007. SmartArt enables you to diagram your ideas easily—in a wide variety of ways—and enhance those diagrams by adding special effects, such as shadows, 3-D effects, styles, color schemes, and more.
SmartArt simplifies the process of creating diagrams of all sorts. When you need to create any kind of diagram that illustrates a process, a workflow, a listing, or the way things work together, you can do it quickly with just a few clicks of the mouse using SmartArt.
SmartArt is an interactive diagramming tool that is a dramatic improvement over the diagram feature available in versions prior to Word 2007. With earlier tools, you were limited to six diagram types, and your formatting options were also limited. With SmartArt, you can choose from a large collection of diagram styles, customize them to your heart’s content, and include your own pictures within the body of the diagram. What’s more, you can apply a variety of design styles to add depth, shadow, shine, and perspective.
Creating the SmartArt Diagram
When you’re in the document, begin by positioning the cursor where you want the diagram to appear. Then on the Insert tab, in the Illustrations group, click SmartArt. The Choose A SmartArt Graphic dialog box appears, as shown in Figure 16-1.
Figure 16-1 Start your SmartArt graphic by choosing the type of diagram you want to create.
The Choose A SmartArt Graphic dialog box presents several different types of diagrams from which you can choose, each designed to convey a specific type of information.
A list diagram displays a nonsequential series of items. You might use a list diagram to introduce a series of new products in your spring catalog.
A process diagram can show a step-by-step process. For example, you might use a process diagram to show a new trainee how to log on to your computer system.
A cycle diagram can show the workflow of a particular operation, typically something that is repeated in a cyclical process.
A hierarchy diagram shows levels, so it is a logical candidate for organization charts. El diablo ilustrado descargar pdf gratis.
A relationship diagram shows how various items relate to each other. You might use a relationship diagram, for example, to show how different roles in a volunteer work group complement each other to provide specific services to the organization.
A matrix diagram is helpful when you want to compare four items in a format that is easy for viewers to understand. You might use a matrix diagram to explain the research focus for each quarter of the next fiscal year.
A pyramid diagram shows items in relationship that typically build from the bottom up. A good example of a pyramid diagram is a fundraising chart in which the bottom level represents the largest number of beginning level donors who contribute to the organization, and the top level represents the smaller percentage of major donors.
A picture diagram enables you to create a diagram in which the photos are the main point. You might use a picture diagram, for example, to show range of products in your product line and who manages the various divisions.
The Office.com selection provides you with additional SmartArt choices you can use in a number of different diagram styles.
Begin the process of creating your SmartArt diagram by choosing the diagram type you want from the left panel of the Choose A SmartArt Graphic dialog box. Notice that when you click a diagram type, styles for that particular diagram appear in the center of the dialog box. Click the style you like, and you’ll see an illustration and detailed description of the type of diagram you’ve selected displayed on the right (see Figure 16-2). Click OK to create the diagram.
Figure 16-2 The SmartArt graphic style you select is displayed and described in the right side of the dialog box.
The diagram appears at the cursor position. Figure 16-3 shows a picture diagram as it first appears. Notice that SmartArt Tools contextual tabs appear automatically in the Ribbon as soon as you create the diagram. You will use the tools on the SmartArt Tools Design tab to edit and enhance the diagram by adding text boxes and pictures, changing the diagrams colors, and applying styles. Use the tools in the SmartArt Tools Format tab to change the appearance of text and shapes in the diagram.
Figure 16-3 Use the SmartArt Tools Design tab to choose the layout, style, and color for your diagram.
Adding and Formatting Diagram Text
Adding text to your diagram is simple: just click in the first text box and type the text you want to display in the box. Press Tab to move to the next text box. Repeat as needed until the text boxes are filled. If you run out of text shapes and need to add a new one, click the Add Shape down arrow in the Create Graphics group on the SmartArt Tools Design tab and choose whether you want to add a shape after, before, above, or below the current shape.
If you prefer to enter all text at once rather than clicking individual shapes and typing text entries, you can display the SmartArt text pane. On the SmartArt Tools Design tab, click Text Pane in the Create Graphic group, then in the Text Pane, click in the item you want to change and type your text.
You can format the text in the diagram by highlighting the text and choosing the text options from the Mini Toolbar that appears above the selection. You can also apply text styles by highlighting the text, clicking the Format tab, and choosing the setting you want to apply in the WordArt Styles group. Text Effects is a new tool in Word 2010 with which you can apply special treatments—Shadow, Reflection, Glow, Bevel, 3-D Rotation, and Transform—to the text you select (see Figure 16-4).
Figure 16-4 Change the look of your diagram text by applying styles and effects from the WordArt Styles group on the SmartArt Tools Format tab.
Making Formatting Changes in the Diagram
You can apply special formats to give your diagrams a professional look while carrying over the design of your publication in terms of color scheme, fonts, and more. Similar to the chart options available with traditional charting in Word, SmartArt diagrams also offer you a variety of layouts and styles that you can apply directly to the diagrams in your documents. To change the layout of the diagram, click it and select the Design tab on the SmartArt Tools contextual tab. Then click the More button in the Layouts gallery to display the full range of layout possibilities. Depending on the type of diagram you’ve created, you will see a variety of layout options. Click the one that best fits the data concepts you’re trying to convey.
Like other objects in Word 2010, the available formatting settings that you can apply to your SmartArt are influenced by the theme selected for the document. You can change the colors in your SmartArt diagram by selecting a preset color palette with the Change Colors tool, which is available in the SmartArt Styles group on the SmartArt Tools Design tab. When you choose Change Colors, a palette of choices appears. The colors that correspond to the selected theme appear in the top portion of the palette. Point to the one you want to preview then click your final choice to apply it to the diagram in your document.
Creating Smartart In Microsoft Word Document
SmartArt Quick Styles offer you a gallery of ready-made styles (complete with 3-D settings, shadows, rotation, lighting, and more) that you can apply to your diagram with a click of the mouse. Click the More button to display all the choices and select the one you want (see Figure 16-5).
Figure 16-5 Choose a SmartArt Style to apply 3-D effects, lighting, and more.
This chapter is from the book
Related resources
- By Joan Lambert
- Book $24.99
To Create A Smartart In Ms Word We Have To Click On
- By Joan Lambert
- eBook (Watermarked) $19.99
Creating Smartart In Microsoft Word Download
- By Paul McFedries
- Book $24.99