- Microsoft Word Align Table By Decimal Point Calculator
- Microsoft Word Align Table By Decimal Point Example
- Microsoft Word Align Table By Decimal Point Example
- Microsoft Word Align Table By Decimal Point Worksheet
- Microsoft Word Align Table By Decimal Point And Text
When you enter some decimal numbers in a Microsoft Word table, the decimal points together with different length of numbers may look messy, and you can hardly tell which one of them is greater and which one is smaller at first glance. But if you can align the decimal points of numbers, all these problems will be solved. A Decimal tab stop aligns numbers around a decimal point. Without regard to the number of digits, the decimal point remains in the same position. See Use decimal tabs to line up numbers with decimal points. A Bar tab stop doesn't position text, it inserts a vertical bar at the tab position. Unlike other tabs, the bar tab is added to the text as. A decimal tab stop, as the name implies, aligns numbers on the decimal point or the position where it would be if there were one-in practice, it aligns on the first non-numeric character (aside from the comma) in a numeric expression.
A tab stop is a term used to describe the location of an insertion point in a computer and a carriage stop in a typewriter. When it comes to the typewriter it is used to stop the carriage movement through the adjustable end stop. Similarly, when it comes to the computers it is used to set the insertion point in the document. You can easily and quickly type text in different alignments and align existing text through the tab stops in a word document.
Launching Tab Stops Dialogue Box in Word:
- Firstly, open word docment and click Home tab
- In the Paragraph group, click paragraph dialogue lancher to open its dialogue box.
- Now click “Tab” to open its dialogue box.
Microsoft Word Align Table By Decimal Point Calculator
Setting Left , Center, and Right Tabs:
The default space between the left, right, or center tab press every time is 1/2 inch. You can set it manually to suit your needs.
- After opening the tab stops dialogue box, in the “Tabs” dialogue box, type the number number (the number you enter in the tab stop position box will be measured in centimeters) between 1 and 15. For example, to set 3 and 6 cm tab stops, type 3 in the “Tab stop position” box.
- Select one of the tab stops (Left, Center, and Right) you want under “Alignment”.
- Select one of the “Leaders” (for different straight lines before or after the text), then click “Set”.
- Again type 6 in the tab stop position box and select the same “Leader” style as above you set for 3.
- Lastly, click “Set’, then click “OK” to set the tab stops.
- If you observe the ruler of the word document, 3 and 6 numbers marked with left tab as in the screenshot below.
- Now if you press the “Tab” key on the keyboard, the insertion point moves 3 cms distance from the left margin of the document. if you press the tab key again moves (another 3cms) 6 cms distance from the left margin as you set it. After that it moves with the default spaces.
Working with Left Tab Stop in Word:
Unlike a general left alignment, the left tab aligns the text to the left at one or more tab stops that you set.
- If you want to format the document as below, start typing the text → then press the “Tab” key → again type text → Press tab key → And again type text, lastly press Enter and .do the same as in the screenshot below.
Working with Right Tab in MS Word:
Unlike a general right alignment, the right tab aligns the text to the right at one or more tab stops that you set.
- If you set the right tab as explained in the “Setting Left, Center, and Right Tabs”, you can prepare the document easily as in the screenshot below.
- To prepare the document as in the screenshot below, start typing the text → then press the “Tab” key → again type text → Press the tab key → And again type text, lastly press Enter to do the same as below.
Working with Center Tab:
Unlike a general center alignment, the center tab aligns the text to the center at one or more tab stops that you set.
- If you set the Center tab as explained in the “Setting Left, Center, and Right Tabs”, you can prepare the document easily as in the screenshot below.
- To prepare the document as in the screenshot below, Press the “Tab” key → type text → Press Enter to start the same steps again.
Setting Bar Tab in Word:
A bar tab doesn’t align text, instead, it inserts a vertical line at the bar tab position. You may use it for inserting vertical lines between multiple columns. But this is not as easy as inserting a line between columns on a layout tab.
- Type the number number (the number you enter in the tab stop position box will be measured in centimeters) between 1 and 15. For example, to set 5 and 11 cm tab stops, type 5 in the “Tab stop position” box.
- Select one of the “Bar” tab stop you want under “Alignment” and click “Set”.
- You can’t use Leaders here.
- Again type 11 in the tab stop position box and select the same.
- Lastly, click “Set”, then click OK to set the tab stop.
- Now if you press the “Tab” key on the keyboard, the insertion point moves 5 cm distance from the left margin and inserts a vertical line at the tab position. if you press the tab key again moves (another 6 cms) 11 cm distance from the left margin and inserts vertical line at the tab position as you set it.
Working with Bar Tab in Word:
After setting the bar tab as explained above, Continue typing and entering the text in the first blank column row without crossing the vertical line. Then place the insertion point in the 2nd column and do the same as in the first column.
Setting Decimal Tab:
Set the decimal point of the decimal numbers you enter vertically at the tab you set and adjust the numbers before and after the decimal point on the left and right sides to give a beautiful decimal number list. Decimal numbers lists can also be done by setting through the right tab, but the number list will align completely to the right decimal tab.
- In the dialogue box, type the number number (the number you enter in the tab position box will be measured in centimeters) between 1 and 15. For example, to set decimal tab at 12 cm , type 12 in the “Tab stop position” box.
- Select one of the “Decimal” tab under “Alignment”.
- Select one of the “Leaders” (for different straight lines before or after the text), then click “Set”.
- Lastly, click OK to set the tab stop.
- Now if you press the “Tab” key on the keyboard, the insertion point moves 12 cm away from the left margin at the tab you set.
Working with Decimal Tab:
After setting the decimal tab as explained above, type the item name, then press the tab key, and then type the decimal numbers as in the screenshot below.
Method – 2:
Another way to set tabs in the Word document is to click on the ruler to insert them after changing the tabs in the left corner of the ruler.
Related Posts:
- Nofollow, or Noindex Pages, Posts, or 404 in WordPress
- How to Change Cell Color Based on Value in Excel.
FAQ:
What is a Tab Stop in Microsoft Word and Typewriter?
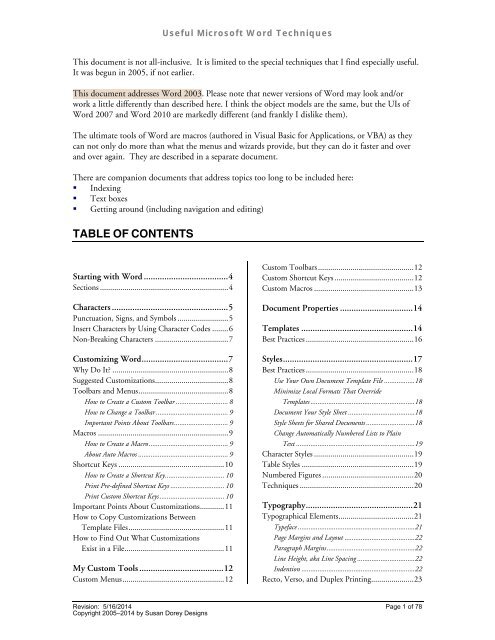
A tab stop is a term used to describe the location of an insertion point in a computer and a carriage stop in a typewriter. When it comes to the typewriter it is used to stop the carriage movement through the adjustable end stop. Similarly, when it comes to the computers it is used to set the insertion point in the document. You can easily and quickly type text in different alignments and align existing text through the tab stops in a word document.
Microsoft Word Align Table By Decimal Point Example
What is a Decimal Tab?
Set the decimal point of the decimal numbers you enter vertically at the tab you set and adjust the numbers before and after the decimal point on the left and right sides to give a beautiful decimal number list. Decimal numbers lists can also be done by setting through the right tab, but the number list will align completely to the right rather than as described decimal tab.
What is a Bar Tab?
A bar tab doesn’t align text, instead, it inserts a vertical line at the bar tab position. You may use it for inserting vertical lines between multiple columns. But this is not as easy as inserting a line between columns on a layout tab.

What doe’s the right tab do in MS Word?
Unlike a general right alignment, the right tab aligns the text to the right at one or more tab stops that you set.
What doe’s a left tab do in Word?
Unlike a general left alignment, the left tab aligns the text to the left at one or more tab stops that you set.
What doe’s the center tab do in Word?
Unlike a general center alignment, the center tab aligns the text to the center at one or more tab stops that you set.
What is a default Tab Stop in Word Document?
By default, a tab stops for a document set every 1/2 inch.
What is a Custom Tab Stop?
Custom tab stop means setting tabs wherever you want with different settings.
How to set a left tab stop at 4.5 inches?

Since it is a default tab, you can click on the ruler at 4.5 when the ruler is in inches.
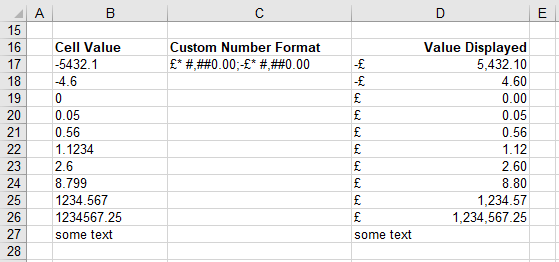
What is a Tab Leader in Word?
Setting and inserting different straight lines in a document is called Tab Leader.
Greetings,Microsoft Word Align Table By Decimal Point Example
I am in the process of writing my dissertation, and I need to have special formatting of numerical data within tables.
- I need numerical entries in the second column to be aligned to the right-most digit. But I still need to have all of the numbers centered.
- I need numerical entries in the third column to be aligned with a decimal. But I still need to have all of the numbers centered.
- I need the titles in the first row of the table to be centered as well.
Microsoft Word Align Table By Decimal Point Worksheet
How do I modify this example?Microsoft Word Align Table By Decimal Point And Text
How do I align numerical data in a table to the last digit and/or to the decimal? I couldn't find a script that met all of these requirements.