When you try to use OneDrive to sync files on your PC as usual, you find you somehow cannot upload any file or folder. Many users are reporting this OneDrive not syncing issue. But don’t worry, here are 8 solutions you can try to fix it.
Upload files or photos to OneDrive in Android. Upload files or photos to OneDrive in iOS. Upload files or photos to OneDrive for Windows mobile devices. From Microsoft Office or Microsoft 365. In any Office document, select File Save As, choose your OneDrive, and then pick the folder where you want to save the file. OneDrive gives you up to 5 GB of storage for free. After that, paid OneDrive plans start at $1.99 per month for up to 100 GB of storage. In addition to your OneDrive account, you’ll need a plugin to help you connect your media library to OneDrive.
If you want to sync iPhoto library with OneDrive, then you need to download and install 'OneDrive application' on your Mac. When you install the OneDrive app for Mac, it will create a folder (OneDrive folder) on your Mac to backup photos, videos and files. This OneDrive folder is kept in sync with OneDrive. For a while, photo cloud providers’ plan B was to add more than just storage or syncing features by addressing photo-specific use cases. But alas, for big players like Google, Amazon, and Microsoft, photos have proven to be strategically important enough to warrant following suit – and often ended up out-innovating the startup incumbents.
Before fixing OneDrive not syncing
- Verify there’s enough storage space on your computer.
- Make sure the file to sync does not exceed the size limit of 10GB.
Troubleshoot OneDrive not syncing
Method 1: Restart the OneDrive app on your PC
The first thing you should try is to restart the OneDrive app on your computer.
1) Click Show hidden icons on the bottom right of your screen, then the OneDrive icon.
2) When the OneDrive menu pops up, click More, then Quit OneDrive to exit.
3) Type OneDrive in the search box and select OneDrive to launch the app.
4) Check if OneDrive can sync now.
If the problem persists, continue with the below troubleshooting steps.
Method 2: Re-sign in with your Microsoft account
When OneDrive isn’t syncing, you should check if you’ve signed in with your Microsoft account; if you already did, try removing your account and re-signing in to sort out the issue. Here’s how to sign in with your Microsoft account.
1) Click the Start button, then the gear icon to go to Settings.
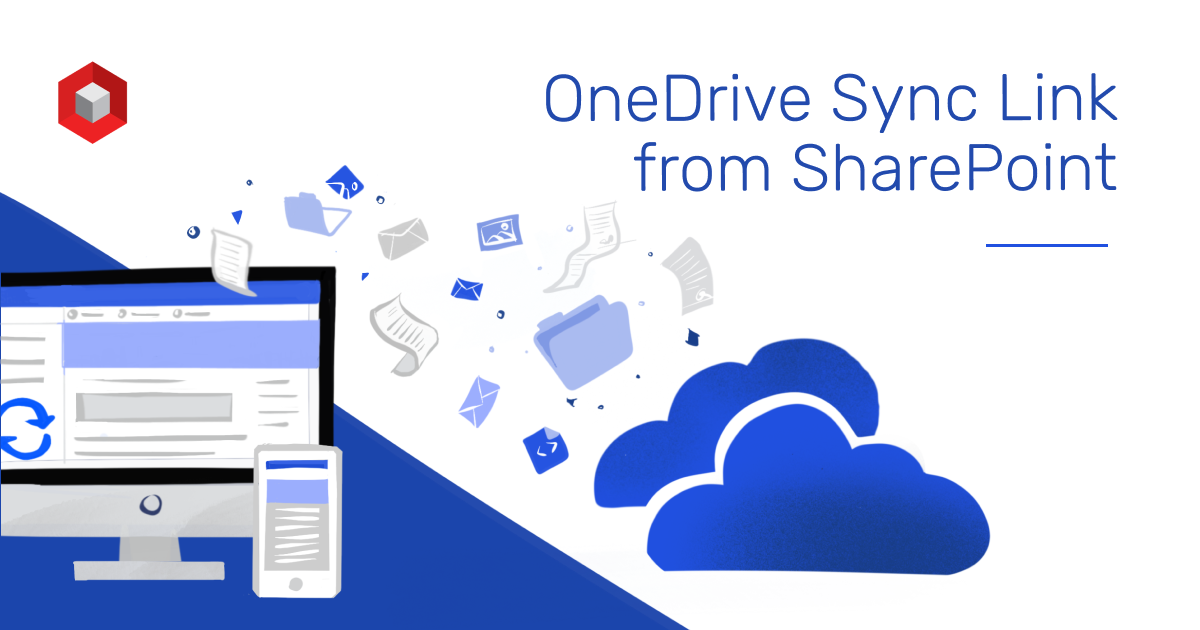
2) Click Accounts.
3) In the left pane, select Email & app accounts.
4) In the right pane, click Add a Microsoft account, then follow the onscreen instructions to sign in.
Note: If you’ve already signed in, then try removing your account to re-sign in.
5) Start OneDrive and test.
Method 3: Check if the file path is too long
According to Microsoft, the file path, including the file name, should not exceed 255 characters. So if the path of your file is too long, it can cause OneDrive not syncing.
An example of long file path:
C:UsersYour_User_NameOneDriveDocumentsOfficeWork2018
SeptemberDeadlineThisWeekWednesdayThis_is_an_example_of_long_file_path.txt
You can try renaming the file with fewer characters, and also avoid having too many subfolders, inside of subfolders, to make the file path shorter.
Then, try to sync the file in question with OneDrive again.
Method 4: Check if a duplicate file or folder with the same name is present in the directories
If a file or folder with the same name already exists in the OneDrive directories, you’re not able to upload another file or folder with that name again. Then, renaming the file in question should fix the issue.
Method 5: Check if there is any ~$ files in the directories
Your OneDrive not syncing issue might also be due to cache files (beginning with ~$ ) in the OneDrive folder (see an example below).
If there is any, delete it and OneDrive should sync normally.
Method 6: Choose a different file location
Some users fixed their OneDrive not syncing issue by choosing a different file location. You may as well give it a go:
1) Click the OneDrive icon in the notification area to open its menu.
2) Click More, then Settings.
3) Click Unlink this PC.
4) Click Unlink account as confirmation.
5) Enter your email address to sign in to OneDrive. OR you can leave the box empty and simply click the Sign in button to sign in with your Microsoft account.
6) If you choose to sign in with your Microsoft account, enter your account and password accordingly.
7) Click Change location to change the file location from the default C:UsersusernameOneDrive to, say, C:UsersusernameDocumentsOneDrive
8) Navigate to the following entries: C:UsersusernameDocuments, then click Select Folder.
9) You can see the file location is changed now, then click Next.
10) Check if OneDrive can sync your file or folder now.
Method 7: Delete all files in the default file location
If you prefer the default location, you can try deleting all existing files in the default OneDrive folder to fix the not syncing issue.
Note: To be on the safe side, make sure you have backed up all files in the default location, say, to a USB drive.
Once you’ve deleted all files in the OndDrive folder, you can connect your USB drive to your computer to copy-paste the backup files to the folder again.
Method 8: Reset OneDrive Manually

If the above methods don’t work for you, you can also try resetting OneDrive manually, which will remove all files in the OneDrive folder, so make sure you have backed up your files. Here’s how to reset OneDrive Manually:
1) On your keyboard, hold down the Windowskey and press R to open the Run box.
2) Copy-paste the following command and press Enter to reset OneDrive.
%localappdata%MicrosoftOneDriveonedrive.exe /reset
3) Copy-paste the following into the Run box and press Enter to manually start OneDrive.
%localappdata%MicrosoftOneDriveonedrive.exe
4) Drag items into the OneDrive folder to check if the problem is resolved.
Please do reply if you got your problem fixed.
Why Need to Stop OneDrive from Syncing?
Sometimes, OneDrive keeps syncing your files as cloud backup but with little progress; it seems never finish. Sometimes, you may put the wrong items at syncing. Or, OneDrive has been automatically syncing files that you don’t want it to. No matter which situation above you are in or in other similar situations, you will need to stop syncing to OneDrive.
How to Disable OneDrive Syncing?
Onedrive Sync Photo Library Windows 10
The following solutions can be applied to all kinds of devices like desktop, laptop, notebook, pad and cellphone. Also, they are suitable for Windows, Linux, Mac, Android as well as iOS. Yet, the following will take personal OneDrive free App in Windows 10 for example.
Tips: The files mentioned below are general referring for files, folders, photos, pictures, images, docs, sheets, excels, videos, etc.
Method 1. Pause OneDrive from Syncing
If you want to temporarily and quickly suspend OneDrive’s work, rely on its Pause feature to do so. Click on its taskbar icon, click “More (three dots)” in the pop-up window and click “Pause syncing”. You can select how long to pause the process, 2 hours, 8 hours or 24 hours.
Notes:
- No matter how long you choose to pause OneDrive, you can resume its syncing anytime you want and it will start working immediately after resuming.
- If the OneDrive icon is not visible, click the 'Show hidden icons' button in the notification tray.
Method 2. Quit OneDrive from Syncing
If you want to directly stop OneDrive from syncing, quitting it out is your choice. Just select “Quit OneDrive” in above more pop-up menu. Then, OneDrive will be closed and all running tasks will be stopped.
Method 3. Sign out/Unlink This PC
Cutting off the connection between this computer and OneDrive is also a way to halt OneDrive from syncing to your PC. Choose “Settings” in above menu, in the Account tab of the pop-up window, and click “Unlink this PC” and then unlink the account from the PC.
Method 4. Turn off automatically sync a folder
If you want to prevent OneDrive from auto syncing photos, videos, screenshots or certain folders like Desktop, Documents or Pictures, just change some settings.
1. In 'Auto Save' tab, uncheck “Automatically save photos and videos to OneDrive whenever I connect a camera, phone, or other device to my PC” and “Automatically save screenshots I capture to OneDrive” to discontinue photo, videos and screenshot auto sync.
2. Click on “Update folders”. Then, click “Stop protecting” under the folder which you want to cancel automatic protection. (If you haven’t protected a folder, there won’t be a “Stop protecting” option under it.)
Method 5. Clear OneDrive Folder
Another way to stop OneDrive from syncing is to get rid of the syncing source. Besides the source files excluded in above Method 4, there is a common source folder – local OneDrive folder. All files in it will be synced to online cloud. Thus, removing the flies that you don’t want to sync out Dropbox folder will block them from been syncing. If you don’t want any files go to OneDrive, just clear this OneDrive folder and make it empty.
To find the OneDrive folder, you can look into the left menu in Windows explorer. Or, click OneDrive icon on system tray and click “Open folder” to open it.
Method 6. Disable Network Connection
Indirectly, to stop OneDrive from uploading or downloading, just cut off the network connection of the device. Without the Network connection, none file transfer task could be carried out.
Method 7. Uninstall OneDrive
Or, use the stupid way to uninstall OneDrive to stop it from syncing. Don’t worry, this won’t delete the data on your OneDrive cloud. When the current syncing is disappeared, you can reinstall OneDrive.
Method 8. Hide OneDrive
In some versions of Windows operating systems, OneDrive is built in and can’t be uninstalled. Yet, you can hide it to stop OneDrive from syncing. There are some preparations to do before hiding OneDrive. You should cut off the connection between online OneDrive cloud and local storage built by OneDrive App.
1. Open Microsoft OneDrive settings window.
2. In the default Account tab, click “Choose folders”. In the next pop-up window, check and uncheck “Make all files available”. (The first check is to make sure all below items are checked so that the next uncheck will deselect all items.)
3. In Settings tab, uncheck “Let me use OneDrive to fetch any of my files on this PC”.
4. In Auto Save tab, uncheck “Automatically save photos and videos to OneDrive whenever I connect a camera, phone, or other device to my PC” and “Automatically save screenshots I capture to OneDrive”. Click “Update folder” button, in the pop-up window, “Stop protecting” Desktop, Pictures as well as Documents folder.
5. Click “OK” to save changes.
6. Open settings window again, in Account tab, click “Unlink this PC” to cut off the connection between this computer and OneDrive program. (Close the application window after unlinking.
Next, follow steps below to hide OneDrive.
1. In Windows file explorer, right-click on OneDrive and select “Properties”.
2. In the pop-up OneDrive Properties window, under General tab, check “Hidden”.
3. Click “OK” to save and exit.
Finally, quit OneDrive from its system tray icon to stop OneDrive from syncing.
Method 9. Stop Dropbox from Automatic Startup
Onedrive Sync Photo Library Free
Just uncheck “Start OneDrive automatically when I sign in to Windows” in Settings tab.
Using MultCloud to Sync to OneDrive
If you have to stop OneDrive from syncing for it has encountered some problems and it's not available, you could also rely on other software to help you sync files to OneDrive, such as MultCloud, a FREEmultiple cloud storage manager based on the web page. Let's see how it works.
Step 1. Create one MultCloud account.
Step 2. Add OneDrive to MultCloud.
After adding OneDrive account to MultCloud, you could upload files from local drive to OneDrive directly. Or you cloud also remote upload to OneDrive from URL by using 'Upload File' feature of MultCloud.
Onedrive Sync Mac Photo Library
Besides, you can manage files in OneDrive like create, delete, download, rename, copy, cut, paste, share, etc.
Sync Photo Library To Onedrive
Moreover, you are able to sync files directly from one OneDrive to another without downloading and re-uploading by using 'Cloud Sync'.