เว็บ Server อื่นๆที่ไม่ใช่ Vultr VPS. จากนั้นก็เพิ่ม ISO โดยกลับไปที่เว็บ vultr เลือกที่หัวข้อ ISO และเลือก Add ISO. แล้วใส่ url ที่เราเก็บ Custom ISO เอาไว้. A few days back, we had told you about an option to get the Windows 7 DVD from retail stores or download Windows 7 ISO directly from its servers online. Customers can digitally download the.
- Windows 7 Iso Cho Vultr
- Windows 7 Iso Ultimate 64 Bit
- Windows 7 Iso Ultimate Download
- Windows 7 Iso Ultimate Iso
- Windows 7 Iso Ultimate 32 Bit
How To Install Windows on Vultr VPS
Windows 7 Iso Cho Vultr
Vultr is a Cloud Server provider with 100% SSD hardware, 15 datacenter locations spread all over the world. Vultr’s advantages are cheap, high performance and easy, quick installation.
Click hereto visit Vultr.
Today I will show you how to install Windows on your VPS through Custom ISO feature. This trick will save you a lot of money.
I’ve already tried and gotsuccessful. So you just need to pay $5 per month for a 1GB RAM VPS.
You can choose any version ofWindows OS among Windows 7 (x32/x64), Windows 10 (x32/x64) and Windows Server2012 but I recommend Windows 7 for the best performance.
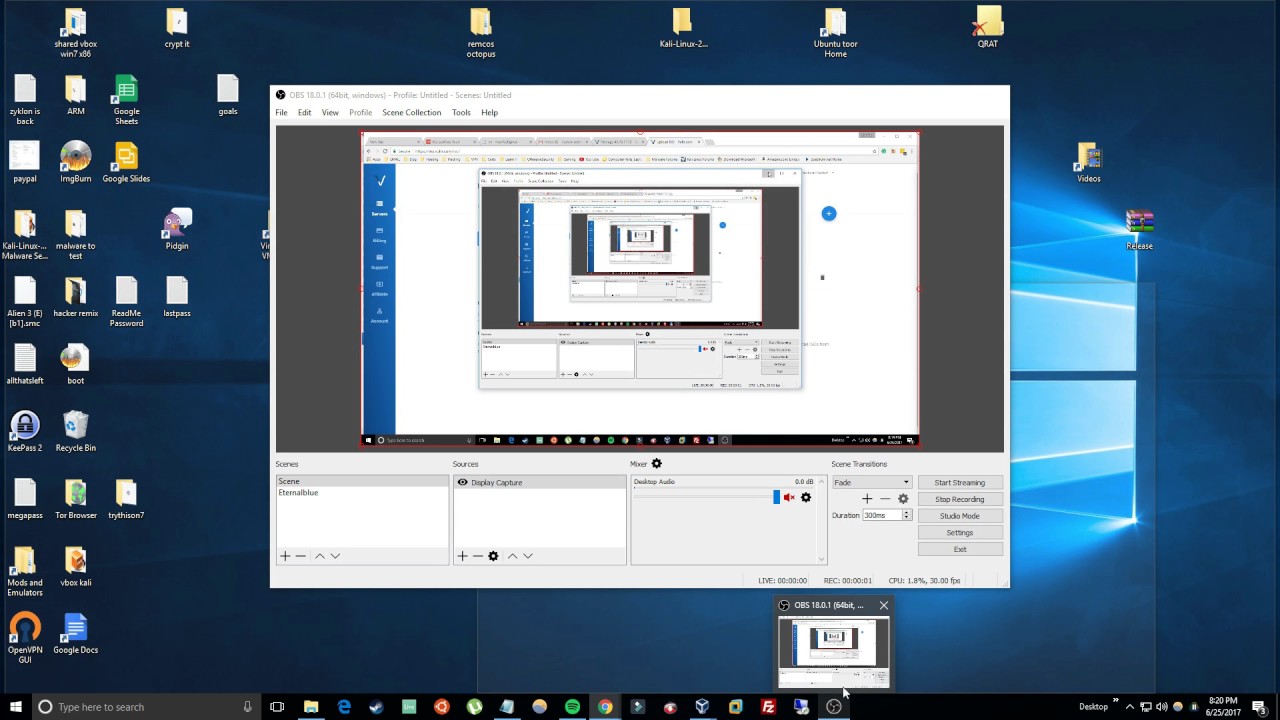
Attention
After installing Windows, you mustrun the update immediately to fix all existing security holes. This action isrequired lest VPS be hacked.
1. Prepare Windows 7 ISO

To Install Windows on VPS, You have to get a Windows ISO file. Don’t worry I have them here. You can visit here to download which version you want.
– After you have the file ISOWindows 7, you need to extract to a certain folder, for example C: Windows 7
– Download the ISO VirtiO driverfile and extract it to the folder C: Windows 7 VirtiO for example. VirtiOis a standard helps virtual machines know they are running in a virtualized environment,thereby interacting with the virtualization hardware.
– Use WinAIO Maker Professional topack the entire Windows 7 folder into an ISO file
Run the program, select Folder2ISO
In the first box, select the path to decompress Windows 7, here is C: Windows 7. The second box select the path save the ISO file, such as C: Win7.iso
Finally, click Build to create theISO file.
– After obtaining the ISO file, you need to proceed to upload this file on the server, and then use this link to remotely upload to Vultr because Vultr does not allow direct upload.After you can install windows vps with the file you just upload.
Windows 7 Iso Ultimate 64 Bit
2. Upload ISO file to Vultr
First go to Vultr then login to your account. You will see this VPS Management page like below:
To upload ISO file to Vultr, switchto the ISO tab, click Add ISO blue button then paste the direct link youhave prepared to the Upload ISO from remote machine and click Upload.
Wait for a short time for the file to be uploaded. When you see the status is Available with the correct size then head over the the step 3.
At this time, Vultr has limited eachaccount could only upload 2 ISO files. If you want to add more you have todelete the old one.
3. Create VPS with ISO file
After successfully uploading ISOfile, click the blue plus button on the top of the right of your screen tocreate Windows VPS. See more how to create VPS at Vultr.
Choose your desired Server Location, Package. Server Type you choose Upload ISO and select the ISO file that you have uploaded at step 2.
Finally hit the Deploy Now blue button to create the server.
Windows 7 Iso Ultimate Download
On this article, I’ll guide you install Windows 7 on Vultr. If you need to install Windows 10 on Vultr, you can read here
Note:
- Vultr has 3 type of servers: Compute Instance (optimized performance, recommended), Storage Instance (bigger storage but lower performance) and Dedicated Instance (big resource) for you to choose. All can install Windows.
- Location: Should choose location near your traffic location.
- Server Size: should choose server which has at least 1GB RAM
4. Installing Windows
Wait until the status of VPS changed to Running with no more yellow notice in Server Information management page then click the View Console button
In case of error when mounting the ISO file, View console will show this notice below:
On the Server Information page, click Settings button, Custom ISO and and Mount the ISO file from the beginning.
The Windows 7 Installing Screen show up, click Next and then Install Now
Windows 7 Iso Ultimate Iso
Choose Custom (advanced)
Select Load Driver
Click Browse
Select all driver in the list then click Next (you have to choose all driver so that the hard drive would be appeared)
Then click Next
The following steps will be installed windows normaly
After finish installing, the Windows 7 screen will be appeared like this
So you have done. That’s all about how to install windows on Vultr VPS
Some notes when using VPS:
- Use Remote Desktop toconnect to your VPS.
- Configure some smallsettings like 16 bit Colors and Windows Classic Mode for faster loading VPS.
Learn How to Create Custom Windows file ISO upload Vultr.
******************************************************************************
*** Try Vultr for free with $100 : Get $100 Vultr Free Credits Now ***
******************************************************************************
*** *** ***
Link Windows Integrate VirtIO on Vultr : https://drive.google.com/file/d/19v8PrIlqYZlWyDI4C0zQb0UYzchAIT33/view?usp=sharing
*** *** ***
How to install Windows 7,8,10 on Vultr from Custom Windows : https://youtu.be/rh2vWfRYe8I
How to Install Windows Server 2019 on Vultr with VirtIO driver : https://youtu.be/w8IZ5B1a0Eo
Download 3 file :
– Windows : How to download Windows Server from Microsoft :https://www.youtube.com/watch?v=EVYwJzUjW7Y
– VirtIO driver for Windows : https://fedorapeople.org/groups/virt/virtio-win/direct-downloads/stable-virtio/virtio-win.iso
– ImgBurn : https://www.imgburn.com/index.php?act=download
Step 1:
– Extract file ISO Windows to folder Windows 7 on Desktop
– Extract file VirtIO.iso to folder Windows 7 on Desktop
– Run setup software ImgBurn.exe
Step 2 : Build Custom Windows file
Run ImgBurn, and select Mode – Build
At the Source section, click the little icon “Browse for a folder” and select folder Windows 7 on Desktop
At the Destination section, give it a name, I named it Win7x64_VirtIO.iso.
Go to Options tab and change File System to UDF.
Go to Advance – Bootable Disc tab, tick “Make Image Bootable”.
Boot Image: C:Windows 7bootetfsboot.com
Developer ID: Microsoft Corporation
Sectors to Load: 8
Now click the “Build” icon at the bottom left to create your custom ISO.
Upload the ISO created to VULTR, and boot it.
***Music***
Track: Tobu – Infectious [NCS Release]
Music provided by NoCopyrightSounds.
Watch : https://youtu.be/ux8-EbW6DUI
Track: Lensko – Let’s Go! [NCS Release]
Music provided by NoCopyrightSounds.
Watch : https://youtu.be/mSLuJYtl89Y
Free Download / Stream: http://ncs.io/letsgo
Recommended For You
How To Install Windows 10 On Vultr | Easy step By Step Guide | FREE VPS 2021 |
Windows 7 Iso Ultimate 32 Bit
Learn How To Install Windows 10 On Vultr | Easy step By Ste